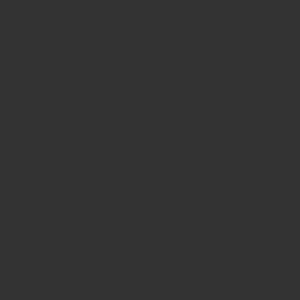簡単な操作
WordPressは非常に使いやすいプラットフォームで、以下に基本的な操作手順をいくつか説明します。ただし、バージョンやテーマによっては細かい部分が異なることがありますので、具体的な状況に合わせて操作してください。
1. WordPressのインストール:
- WordPressを公式サイトからダウンロードし、ホスティングサーバーにアップロードします。
- インストール後、データベースの設定と基本的なサイト情報を入力します。
2. ダッシュボードへのログイン:
- ブラウザでサイトのURLにアクセスし、
/wp-adminを追加してログインページにアクセスします。 - ユーザー名とパスワードでログインします。
3. ダッシュボードの概要:
- ログインすると、ダッシュボードが表示されます。ここからサイトの管理ができます。
4. ページや投稿の作成:
- 「ページ」や「投稿」から新しいコンテンツを作成します。
- タイトルや本文を入力し、書式設定や画像の追加などができます。
5. テーマの変更:
- 「外観」 > 「テーマ」から、サイトの見た目を変更するテーマを選択します。
- カスタマイザーを使って、テーマの設定やカスタマイズを行います。
6. プラグインの追加:
- 「プラグイン」 > 「新規追加」から、必要な機能を提供するプラグインを検索して追加します。
7. メニューの設定:
- 「外観」 > 「メニュー」から、ナビゲーションメニューを作成し、ページやカテゴリーを追加します。
8. ウィジェットの追加:
- 「外観」 > 「ウィジェット」から、サイドバーに表示する要素を追加したり、フッターをカスタマイズします。
9. パーマリンクの設定:
- 「設定」 > 「パーマリンク」で、ページや投稿のURLの形式を設定します。
10. 公開とプレビュー:
- ページや投稿を編集したら、「公開」ボタンをクリックして変更をサイトに反映します。
- 変更をプレビューしてから公開することもできます。
これらは基本的な手順であり、WordPressはこれに加えてもっと多くの機能を提供しています。オンラインのWordPressリソースやチュートリアルも利用して、より詳細な設定や機能の使い方を学ぶことができます。
カスタマイズがしやすい
WordPressは非常にカスタマイズしやすいプラットフォームで、以下はその詳細なカスタマイズ方法です。
1. テーマのカスタマイズ:
WordPressのテーマはサイトのデザインやスタイルを管理します。テーマのカスタマイズは以下の手順で行います。
- テーマの選択:
- 「外観」 > 「テーマ」から新しいテーマを選択します。
- カスタマイザーの使用:
- 選んだテーマによっては、WordPressカスタマイザーを使用して直接編集できます。
- カスタマイザーからは、ロゴ、色、フォント、ヘッダー、フッターなどの要素を変更できます。
2. プラグインの追加:
WordPressのプラグインはサイトに機能を追加するためのもので、数多くのプラグインが利用可能です。
- 新しいプラグインの追加:
- 「プラグイン」 > 「新規追加」から必要なプラグインを検索し、インストールします。
- プラグインの設定:
- インストールしたプラグインは通常、「プラグイン」メニューからアクセスでき、各プラグインには設定があります。
3. ウィジェットの追加:
ウィジェットはサイトのサイドバー、フッターなどに要素を追加するためのものです。
- ウィジェットエリアへの追加:
- 「外観」 > 「ウィジェット」から、使用したいウィジェットを選んでサイドバーやフッターに追加します。
4. カスタムメニューの作成:
カスタムメニューを使って、サイトのナビゲーションメニューを作成し、カスタマイズすることができます。
- メニューの作成:
- 「外観」 > 「メニュー」で新しいメニューを作成し、ページやカテゴリーを追加します。
- メニューの配置:
- メニューの配置やドロップダウンメニューの作成などが可能です。
5. ページビルダーの利用:
ページビルダーを使用すると、コードを書かずにページを構築できます。
- ページビルダープラグインの追加:
- ページビルダープラグインを導入して、視覚的なエディタを使ってページをデザインします。
6. テーマファイルの編集:
上級ユーザー向けですが、テーマのPHPファイルを直接編集することも可能です。
- テーマファイルのエディット:
- テーマディレクトリ内のファイルを直接編集することで、高度なカスタマイズが可能です。
7. CSSの編集:
テーマカスタマイザーやプラグインを使ってCSSを変更することで、サイトのスタイルを細かく調整できます。
これらの手順を使用して、WordPressサイトをあなたの好みに合わせてカスタマイズできます。ただし、変更を行う前にサイトのバックアップをとることをお勧めします。
たくさんのデザインが選べる
WordPressでは、さまざまなデザインのテーマが利用可能で、これによりウェブサイトの外観を簡単に変更できます。以下は、WordPressでデザインを選択・変更する基本的な手順です。
1. テーマの選択:
- ダッシュボードにログイン: WordPressにログインし、ダッシュボードにアクセスします。
- 外観メニュー: 左側のメニューから「外観」を選択します。
- テーマページ: 「テーマ」をクリックして、テーマ管理ページに移動します。
2. 新しいテーマの追加:
- 新しいテーマの検索: 「新規追加」をクリックして、WordPressのテーマディレクトリから新しいテーマを検索します。
- フィルターと検索: フィルターや検索ボックスを使用して、特定のテーマを見つけます。
3. プレビューとインストール:
- テーマのプレビュー: テーマのサムネイルをクリックして、プレビューを確認します。
- テーマのインストール: 気に入ったら、「インストール」ボタンをクリックします。
4. 有効化:
- 有効化: インストールが完了したら、「有効化」ボタンをクリックして、選択したテーマを有効にします。
5. カスタマイザーでカスタマイズ:
- カスタマイザーの起動: テーマが有効になったら、「外観」 > 「カスタマイズ」でテーマカスタマイザーにアクセスします。
- 設定の調整: カスタマイザーからは、色、フォント、ヘッダー画像、背景画像などの設定を調整できます。
6. ウィジェットとメニューの設定:
- ウィジェット: テーマによっては、ウィジェットエリアが提供されます。これを使用してサイドバーやフッターに要素を追加できます。
- メニューの設定: カスタマイザーからメニューの設定を行い、サイトのナビゲーションメニューを編集できます。
これらの手順を通じて、WordPressテーマの選択とカスタマイズが行えます。気に入ったデザインが見つからない場合は、商用や無料で提供されているカスタムテーマも検討してみてください。
写真や動画を簡単に追加できる
ホームページに写真や動画を追加するのもとても簡単。家族や友達との思い出を共有したり、自分の作品を載せたりすることができます。
写真の追加:
- ダッシュボードにログイン: WordPressにログインし、ダッシュボードにアクセスします。
- 投稿またはページの作成/編集:
- 既存の投稿やページを編集するか、新しい投稿やページを作成します。
- メディアの挿入:
- 投稿エディターのコンテンツエリアで、写真を挿入したい場所にカーソルを合わせます。
- メディアの追加:
- エディター上部の「メディアの追加」ボタンをクリックします。
- メディアライブラリの選択:
- メディアの追加ウィンドウが開くので、「メディアライブラリ」から既存の画像を選択するか、「ファイルをアップロード」して新しい画像を追加します。
- 挿入:
- 選択した画像が表示されたら、「挿入」ボタンをクリックして画像を投稿に挿入します。
動画の追加:
- ダッシュボードにログイン: WordPressにログインし、ダッシュボードにアクセスします。
- 投稿またはページの作成/編集:
- 既存の投稿やページを編集するか、新しい投稿やページを作成します。
- メディアの挿入:
- 投稿エディターのコンテンツエリアで、動画を挿入したい場所にカーソルを合わせます。
- メディアの追加:
- エディター上部の「メディアの追加」ボタンをクリックします。
- 動画の挿入:
- 「メディアを追加」ウィンドウで、動画のアップロードが可能です。動画をアップロードするか、URLを貼り付けることができます。
- 挿入:
- 選択した動画が表示されたら、「挿入」ボタンをクリックして動画を投稿に挿入します。
WordPressは一般的な画像・動画フォーマットに対応しており、これらの手順を使ってメディアを簡単に追加できます。また、投稿エディター内でサイズや配置の調整も行えます。なお、動画の場合、サイトのホスティング容量や再生方法によっては、外部プラットフォーム(YouTube、Vimeoなど)を利用して埋め込むことも一般的です。
世界中に公開できる
作ったホームページはインターネット上に公開できます。家族や友達だけでなく、世界中の人と情報を共有できるのも楽しいポイントです。